آموزش ورود دو مرحله ای برای وردپرس
آموزش فعال سازی احراز هویت دو مرحله ای در وردپرس
حتما تا به حال دیدهاید که چگونه سایتهای محبوبی مانند فیس بوک و گوگل از شما میخواهند که احراز هویت دو مرحلهای را برای افزایش امنیت اضافه کنید. این کار موجب بالا رفتن امنیت سایت و ورود خودتان میشود و امری مهم و ضروری در برابر رباتها و اسپمهاست. خبر خوب اینکه شما میتوانید احراز هویت دو مرحله ای در وردپرس اضافه کنید. این حداکثر امنیت را برای سایت وردپرسی شما و همه کاربران عضو تضمین میکند. در این مقاله پس از معرفی وب سرویس پیامکی، نحوه افزودن احراز هویت دو مرحلهای برای وردپرس با استفاده از یک افزونه و یک برنامه احراز هویت را به شما نشان خواهیم داد.
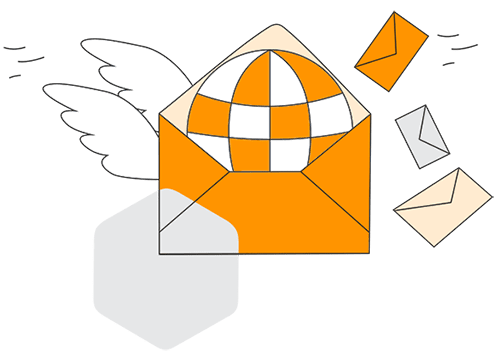
چرا احراز هویت دو مرحله ای به وردپرس اضافه کنیم؟
یکی از رایجترین ترفندهایی که هکرها از آن استفاده میکنند، حملات brute force نام دارد. در طی یکی از این حملات، آنها از اسکریپتهای خودکار استفاده کرده که سعی میکنند نام کاربری و رمز عبور مناسب را حدس بزنند تا بتوانند به وبسایت وردپرسی شما وارد شو یک حمله brute force موفقیت آمیز میتواند به هکرها امکان دسترسی به ناحیه مدیریت وبسایت شما را بدهد. آنها میتوانند بدافزار نصب کنند، اطلاعات کاربر را بدزدند و همه چیز را در سایت حذف کنند.
یکی از سادهترین راهها برای محافظت از وبسایت وردپرسی در برابر رمزهای عبور سرقت شده، افزودن احراز هویت دو مرحلهای (2FA) است. با استفاده از این تنظیمات، برای ورود به وبسایت خود باید رمز عبور و کد ثانویه (از یک برنامه، ایمیل یا پیام متنی) را وارد کنید. به این ترتیب، حتی اگر شخصی رمز عبور شما را دزدیده باشد، برای دسترسی به آن باید یک کد امنیتی از تلفن شما وارد کند که این عملا غیر ممکن است. مشابه این اتفاق برای همراه بانکها با عنوان رمز پویا در دسترس عموم قرار گرفته که تا میزان قابل توجهی امنیت حسابها را افزایش میدهد. ند.
برنامه Authenticator چیست؟
راههای متعددی برای تنظیم ورود دو مرحلهای در وردپرس وجود دارد. با این حال، امنترین و سادهترین روش استفاده از یک برنامه احراز هویت است. برنامه احراز هویت یک برنامه هوشمند برای تلفن همراه است که برای حسابهایی که در آن ذخیره میکنید یک رمز عبور موقت یک بار مصرف ایجاد میکند. اساسا، برنامه و سرور شما از یک کلید مخفی برای رمزگذاری اطلاعات و تولید کدهای یکبار مصرف استفاده میکنند که میتوانید از آنها به عنوان لایه دوم محافظت استفاده کنید. برنامه های زیادی به صورت رایگان در این زمینه در دسترس هستند:
- محبوبترین برنامه Google Authenticator است، اما بهترین انتخاب نیست. به این دلیل است که اگر تلفن همراه خود را گم کنید، راهی برای بازیابی حسابهای خود وجود ندارد مگر اینکه از قبل یک نسخه پشتیبان ایجاد کنید. با فاکتور گرفتن این یک مورد، میتوان گفت نرمافزار خوب و استانداردی است.
- ما استفاده از Authy را توصیه میکنیم زیرا این یک برنامه آسان و رایگان است که به شما امکان میدهد حسابهای خود را در فضای ابری با فرمت رمزگذاری شده ذخیره کنید. به این ترتیب، اگر گوشی خود را گم کردید، به سادگی میتوانید رمز عبور اصلی را وارد کنید تا همه حسابهای خود را بازیابی کنید.
- سایر موارد در مدیریت رمز عبور مانند LastPass و 1Password همگی با نسخهای از احراز هویت ارائه میشوند.
در این آموزش، از Authy استفاده خواهیم کرد. اگر بخواهید میتوانید آموزش ما را با استفاده از یک برنامه دیگر دنبال کنید زیرا همه آنها به یک شکل کار میکنند. با این گفته، بیایید نگاهی به نحوه اضافه کردن احراز هویت دو مرحله ای در وردپرس بیاندازیم
افزودن احراز هویت دو مرحله ای با استفاده از WP 2FA
در این مرحله ابتدا باید افزونه WP 2FA – Two-Factor Authentication را نصب و فعال کنید. پس از فعال سازی، حالت راه اندازی WPA 2FA به طور خودکار نمایان میشود. در غیر این صورت، میتوانید از صفحه کاربران » نمایه خود دیدن کرده و به بخش «تنظیمات WP 2FA» بروید. با کلیک بر روی دکمه “Let’s Get Started!” حالت پیکربندی راه اندازی میشود.
در صفحه بعد از شما خواسته تا یک روش احراز هویت را انتخاب کنید. دو گزینه برای انتخاب شما وجود دارد:
توصیه میکنیم احراز هویت را از طریق روش برنامه 2FA (TOTP) انتخاب کنید، زیرا ایمنتر و قابل اعتمادتر است. هنگامی که انتخاب خود را انجام دادید، میتوانید بر روی دکمه “Continue Setup” کلیک کنید تا به صفحه بعدی بروید.
از شما پرسیده میشود که در صورت شکست در روش اصلی 2FA، مثلاً اگر تلفن همراه خود را گم کنند، دوست دارید از کدام روش جایگزین 2FA استفاده کنند.
در طرح رایگان، فقط روش کد پشتیبان در دسترس خواهد بود. اگر روشهای جایگزین 2FA بیشتری میخواهید، باید به WP 2FA Premium ارتقا دهید.
برای رفتن به صفحه بعدی، کافیست روی دکمه “Continue Setup” کلیک کنید.
در این صفحه، میتوانید ورود دو مرحلهای را برای برخی یا همه کاربران اجباری کنید. این قسمت به شدت توصیه میشود، به خصوص اگر یک وبسایت وردپرس چند کاربره مانند سایت عضویت دارید. اگر میخواهید 2FA را برای همه کاربران وبسایت خود اعمال کنید، به سادگی گزینه «All users» را انتخاب کرده و روی «Continue Setup» کلیک کنید.
اکنون همه کاربران شما باید از 2FA استفاده کنند.
با این حال، ممکن است برخی از کاربران در وبسایت شما وجود داشته باشند که نمیخواهید آنها را مجبور به استفاده از 2FA کنید. صفحه بعدی به شما امکان میدهد نام کاربری یا نقشهای کاربری آن دست از افراد را وارد کنید. افراد استثنا از کد دو عاملی
پس از انجام این کار، با کلیک بر روی دکمه «Continue Setup» به صفحهای وارد میشوید که در آن میتوانید تصمیم بگیرید که کاربران شما چقدر باید از 2FA استفاده کنند. میتوانید از آنها بخواهید که فوراً شروع کنند، یا میتوانید مثلاً 3 روز به آنها مهلت بدهید، تا آنها زمان داشته باشند تا کارها را تنظیم کنند. فقط روی گزینهای که میخواهید در وب سایت خود استفاده کنید کلیک کنید.
اگر میخواهید مهلت بدهید، انتخاب کنید که چند ساعت یا چند روز باشد. تنظیم پیش فرض ۳ روز برای اکثر وبسایتهاست.
همچنین گزینههایی وجود دارد که اگر برخی از کاربران 2FA را راه اندازی نکرده باشند، پس از پایان دوره مهلت احراز هویت دو مرحله ای در وردپرس چه کاری باید انجام دهید. میتوانید به آنها اجازه ورود بدهید، اما اجازه ندهید به داشبورد دسترسی داشته باشند یا اصلاً امکان ورود آنها را مسدود کنید. برای اکثر وبسایتها، اولین گزینه بهترین خواهد بود.
هنگامی که انتخاب خود را انجام دادید، میتوانید روی “All Done” کلیک کنید تا از بخش پیکربندی خارج شوید. تبریک میگویم، شما احراز هویت دو مرحلهای را در سایت خود راه اندازی کردهاید!
صفحه Setup Finish را با یک پیام تبریک خواهید دید. همچنین دکمهای را مشاهده میکنید که به شما امکان میدهد 2FA را برای حساب کاربری خود تنظیم کنید. باید روی دکمه “Configure 2FA Now” کلیک کنید.
پیکربندی احراز هویت دو مرحله ای برای حساب کاربری خودتان
یک بخش راهاندازی جدید شروع می شود تا به شما کمک کند تا احراز هویت دو مرحله ای در وردپرس را برای حساب کاربری خود تنظیم کنید. از دیگر کاربران وبسایت شما خواسته میشود که همین کار را انجام دهند. اولین چیزی که باید تصمیم بگیرید این است که از کدام روش 2FA استفاده کنید. باید گزینه کد یکبار مصرف را از طریق یک برنامه احراز هویت ببینید. بسته به انتخابهایی که در طول راه اندازی انجام دادهاید، ممکن است گزینههای دیگری را نیز مشاهده کنید.
به سادگی گزینه «One-time code via 2FA app» را انتخاب کرده و سپس روی دکمه «Next Step» کلیک کنید.
اکنون افزونه یک کد QR و یک کد متنی را به شما نشان میدهد. شما باید کد QR را با استفاده از یک برنامه احراز هویت اسکن کنید. از طرف دیگر، میتوانید کد متنی را به صورت دستی در برنامه تایپ کنید.
اکنون باید دستگاه تلفن همراه خود را بردارید و برنامه احراز هویت مورد نظر را باز کنید. در ادامه از Authy استفاده میکنند، اما سایر برنامهها به روشی مشابه کار میکنند.
ابتدا روی دکمه «+» یا «Add account» در برنامه احراز هویت خود کلیک کنید.
سپس برنامه اجازه دسترسی به دوربین گوشی شما را میخواهد. باید به این مجوز اجازه دهید و سپس روی دکمه «Scan QR Code» ضربه بزنید تا بتوانید کد QR نشان داده شده در صفحه تنظیمات افزونه را در رایانه خود اسکن کنید.
هنگامی که برنامه کد QR را تشخیص داد، به طور خودکار شروع به ذخیره حساب میکند. پس از آن، میتوانید لوگو و نام مستعار پیش فرض حساب را ویرایش کنید. وقتی آماده شدید، باید روی دکمه «Save» ضربه بزنید.
اکنون برنامه authenticator حساب وبسایت شما را ذخیره میکند. در مرحله بعد، شروع به نمایش یک رمز عبور یک بار مصرف میکند. شما باید این را در تنظیمات افزونه سایت خود وارد کنید.
اکنون باید به رایانه خود برگردید. در بخش راه اندازی افزونه، برای ادامه روی دکمه «I’m Ready» کلیک کنید.
اکنون افزونه از شما میخواهد که رمز عبور یک بار مصرف خود را تأیید کنید. به سادگی کد برنامه تلفن همراه خود را قبل از منقضی شدن در قسمت “Authentication Code” تایپ کنید. پس از آن، برای نهایی کردن تنظیمات، باید بر روی دکمه “Validate & Save” کلیک کنید.
در مرحله بعد، گزینهای برای تولید و ذخیره لیستی از کدهای پشتیبان به شما داده میشود. این کدها را میتوان در مواردی که به تلفن همراه خود دسترسی ندارید، استفاده کنید. باید روی دکمه «Generate List of Backup Codes» کلیک کنید.
کدهای پشتیبان تولید و نمایش داده میشوند.
میتوانید این کدهای پشتیبان را در مکانی امن در رایانه خود دانلود کنید، آنها را چاپ کرده و در مکانی امن قرار دهید، یا از طریق ایمیل برای خود ارسال کنید. مطمئن شوید که آنها را در جایی امن نگه دارید که اگر تلفن همراه خود را ندارید بتوانید به آنها دسترسی داشته باشید.
پس از آن، میتوانید روی دکمه «I’m Ready, Close the Wizard’» کلیک کنید تا از برنامه نصب خارج شوید.
استفاده از احراز هویت دو مرحله ای هنگام ورود
دفعه بعد که کاربران شما وارد سیستم میشوند، اعلانی مبنی بر اینکه باید احراز هویت دو مرحله ای را تنظیم کنند، همراه با تاریخ مهلت در پایان دوره مهلت مشاهده خواهند کرد. آنها میتوانند روی دکمه ای کلیک کنند تا اکنون 2FA را پیکربندی کنند یا انتخاب کنند که در ورود بعدی به آنها یادآوری شود. وقتی روی دکمه «اکنون پیکربندی 2FA» کلیک میکنند، همان مراحلی را طی میکنند که در قسمت قبلی 2FA را برای حساب کاربری خود تنظیم کردید.
هنگامی که آنها پس از تنظیم احراز هویت دو مرحله ای وارد سیستم میشوند، صفحه ورود به وردپرس را به صورت عادی مشاهده میکنند. با این حال، هنگامی که آنها نام کاربری و رمز عبور خود را وارد کردند، صفحه دوم نمایش داده میشود که کد را از برنامه احراز هویت درخواست میکند. آنها باید قبل از ورود به سیستم، کد را از برنامه روی تلفن همراه خود وارد کنند. این امر باعث میشود وبسایت شما ایمنتر شود. اگر یک هکر نام کاربری و رمز عبور یکی از کاربران شما را یاد بگیرد، نمیتواند وارد شود مگر اینکه به تلفن همراه فرد نیز دسترسی داشته باشد.
احراز هویت دو مرحله ای در وردپرس
ما همه جوره باید به دنبال راههایی در جهت حفظ امنیت وردپرس باشیم. روشها در هر بخش متفاوتند که یکی از راهها حفظ ایمنی بخش ثبت نام و ورود است. بهترین راه برای حفظ امنیت این بخش احراز هویت دو مرحله ای در وردپرس است. بهترین روش را در این مقاله به شما گفتیم.