آموزش کار با دستگاه اسکنر
با استفاده از دستگاه اسکنر موبایل می توانید اسناد، تصاویر و نوشته های خود را در اداره یا خانه به نسخه دیجیتالی در رایانه ، لپ تاپ و گوشی تبدیل کنید. عملیات اسکن از طریق برنامه های گوناگونی صورت میگیرد که برای این کار نیاز به درایور و نرم افزارهای مخصوص به اسکنر را دارید. در این مقاله و اسکن عکس یا اسناد در رایانه و گوشی های هوشمند و را شرح می دهیم.
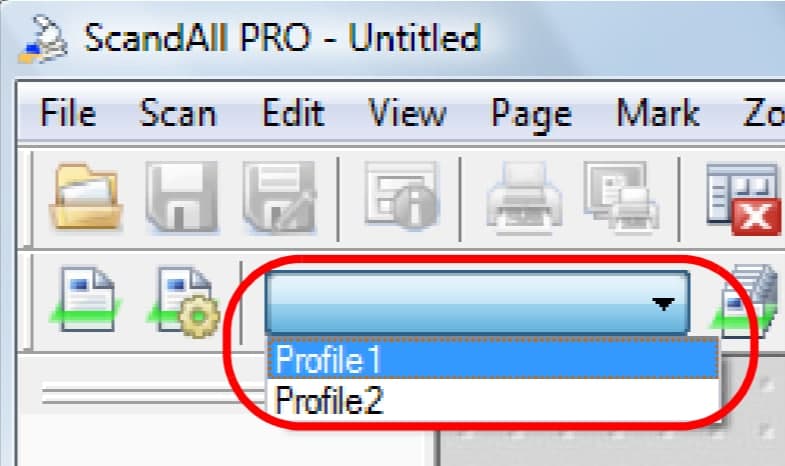
آموزش اسکن کردن عکس یا اسناد در ویندوز 10
برای خرید اسکنر کلیک کنید .با استفاده از نرم افزارهایی که سازندگان دستگاه پرینتر یا اسکنر همراه دستگاه ارائه می دهند، عملیات اسکن انجام میشود. در صورتی که این نرم افزار را در اختیار نداشتید می توانید آن را دانلود کنید. این نرم افزار مبتنی بر ویندوز شامل Microsoft Scan و Windows Fax and Scan میباشد. Microsoft Scan در ویندوز 10 نسخه به روز Fax and Scan است.
اسکن کردن اسناد در ویندوز ۱۰ با Microsoft Scan
آموزش اسکن با نرم افزار ScandAll PRO اگر برنامه Microsoft Scan را ندارید به بخش اسکن فروشگاه مایکروسافت رفته و ب روی دکمه Get برای دانلور نرم افزارکلیک کنید. زمانی که بر روی رایانه نصب شد، دکمه Launch در بخش نوتیفیکیشن ویندوز 10 را کلیک کنید. ابتدا از طریق منوی Start برنامه را اجرا کنید، بعد از اجرا نام اسکنر در لیست سمت چپ ظاهر میشود. همچنین گزینه File Type و در پایین لینکی به صورت Show More مشاهده میکنید. بر روی لینک Show More کلیک کنید تا منوی کامل را ببینید.
اگر اولین بار است که برای کار با اسکنر این برنامه را اجرا میکنید، گزینه ای با عنوان Source را مشاهده میکنید که دارای سه انتخاب میباشد و به صورت پیش فرض نیز روی Auto- Configured قرار دارد. این گزینه کارهایی که می توانید انجام دهید را محدود می کند و تنها می توانید از گزینههای File Type و Save File To استفاده نمایید.
در صورتیکه حالت Source را بر روی Flatbed قرار دهید، دو گزینه Resolution و Color Mode پیش رویتان قرار میگیرد. در حالت Color Mode میتوانید اسناد و تصاویر خود را به صورت سیاه و سفید، خاکستری و رنگی اسکن کنید و همزمان، Resolution را تنظیم کنید، که به صورت Defaule بر روی 100dpi قرار دارد.
اگر Feeder را به عنوان منبع انتخاب کنید، با دو گزینه دیگر رو به رو خواهید شد که یک گزینه برای اندازه کاغذ گزینه و دیگری برای فعال یا غیر فعال کردن اسکن دورو میباشد.
گزینه Save File To که به طور پیش فرض روی Scans تنظیم شده در هر سه گزینه Source قابل مشاهده است. درواقع اسناد اسکن شده را در پوشه Scans در پوشه Pictures ذخیره می کند، که این یکی از مراحل آموزش کار با اسکنر است.
اسکن کردن اسناد در ویندوز ۱۰ با Windows Fax and Scan
ابتدا برای اجرای برنامه Windows Fax and Scan میتوانید در پوشه Windows Accessories در منوی Start اقدام کنید.
بعد از اجرا و باز شدن برنامه، در نوار ابزار گزینه New Scan را انتخاب کنید و مطمئن شوید که برنامه به اسکنر پیش فرض شما تنظیم شده. اگر اسکنر شما انتخاب نشده بود، دکمه Change را کلیک کنید.
در پنجره باز شده در قسمت Profile پنج گزینه برای انتخاب وجود دارد که با انتخاب گزینه Add Profile میتوانید یک پروفایل سفارشی ایجاد کنید. Source نیز همانند برنامه قبل میباشد اما غیر از گزینه Flatbed دو گزینه دیگر Feeder (Scan One Side) و Feeder (Scan Both Sides) را شاهد خواهید بود. اگر اسکنر فیدر پشتیبانی می کند با کلیک بر روی Paper Size اندازه کاغذ را تنظیم کنید.
در قسمت color format هم تعیین می کنید که اسکن به صورت سیاه و سفید، رنگی و خاکستری انجام شود و در قسمت file type از فرمت های موجود BMP، PNG، TIF و JPG استفاده نمایید. برای تنظیمات رزولوشن می توانید تا حداکثر وضوخ ۳۰۰dpi داشته باشید.
بعد از اتمام کار بر روی Preview کلیک کنید تا پیش نمایش اسکن اسناد را مشاهده کنید. اگر پیش نمایش مناسب به نظر می رسد بر روی Scan کلیک کنید. در غیر این صورت تنظیمات را مجددا انجام دهید و دکمه اسکن را کلیک کنید.
آموزش اسکن عکس در گوشی اندروید
با استفاده از نرم افزارهای اسکن، اسناد و عکس مورد نظر خود را اسکن کنید و به صورت PDF در گوشی اندروید خود ذخیره نمایید. در وهله اول تنها چیزی که نیاز خواهید داشت یک دوربین با کیفیت است و سپس بهینه سازی دوربین با استفاده از اپلیکشین های کاربردی میباشد. برای اسکن عکس با گوشی یک نرم افزار کاربردی وجود دارد که یک برنامه اختصاصی به نام Google Drive برای اسکن عکس با گوشی است، که برای دانلود آن می توانید از گوگل پلی اقدام کنید. پس از دانلود این برنامه باید آن را در گوشی اندروید نصب و سپس اجرا کنید. البته به طور پیش فرض بر رو روی برخی از گوشی های اندروید این اپلیکیشن نصب میباشد. در ادامه نحوه اسکن با گوشی های اندروید به صورت مرحله به مرحله همراه با جزئیات گردآوری شده است.
برنامه گوگل درایو را اجرا کنید و وارد برنامه شوید
سپس گزینه + و بعد گزینه Scan را انتخاب کنید. (اگر برای اولین بار برنامه Google Drive استفاده می کنید گزینه گزینه Allow را مشاهده میکنید که با زدن آن اجازه می دهد تا به درایو برای گرفتن عکس و ضبط فیلم دسترسی داده شود)
در اینجا یک منوی جدید مشاهده میشود که با زدن آیکون دوربین عملیات اسکن شروع میشود.
بعد از اتمام مراحل اسکن، فایل اسکن شده را توسط برنامه ویرایش کنید. (در نظر داشته باشید اسناد و تصاویر را بر روی یک زمینه تیره رنگ قرار دهید، زیرا این کار باعث میشود کیفیت در خروجی به خوبی نمایش داده شود.)
آموزش اسکن عکس در گوشی آیفون
در گوشی های آیفن بر خلاف اندروید نیاز به برنامه خاصی ندارید، زیرا اسکن گرفتن در گوشی های آیفون از طریق برنامه Notes امکان پذیر است. در ادامه آموزش اسکن کردن را به صورت مرحله ای شرح میدهیم.
برنامه Notes را روی آیفون اجرا کنید.
در صفحه باز شده علامتی + را بزنید و یک یادداشت جدید ایجاد کنید. (در صورتی که یادداشتی را از قبل ذخیره دارید آن را باز کنید)
حال گزینه Scan Document را بزنید تا دوربین گوشی برای اسکن ظاهر شود.
تصویر مورد نظر را رو به روی دوربین قرار دهید و به صورت خودکار عملیات اسکن توسط گوشی انجام می شود. (اگر مایل به اسکن دستی هستید، گزینه Auto را در بالا سمت راست را انتخاب کنید و به حالت manual تبدیل کنید)
اسکن کردن یک سند
اکنون که اسکنر را به کامپیوتر متصل نموده و درایور و نرمافزار مخصوص به آن را نصب نمودهاید، به اصول استفاده از آن خواهیم پرداخت. به احتمال فروان همراه با اسکنر برنامههای مخصوص اسکن و ویرایش عکس وجود دارد. اما از آنجایی که اسکنر و برنامههای اسکن انواع زیادی دارند، از نرمافزار اسکن که همراه نسخههای Professional، Enterprise و Altimate ویندوز۷ نصب میشود، استفاده میکنیم. چنانچه هیچکدام از این نسخههای ویندوز بر روی سیستم شما نصب نشده است، میتوانید اصول مطرح شده در این درس را آموخته و در نرمافزارهای دیگر اجرا نمایید.
در منوی Start سپس منوی All Programs بر روی برنامهی Windows Fax and Scan کلیک کنید.
این نرمافزار به صورت Built in در ویندوز وجود دارد، برای آغاز عملیات اسکن در گوشه پایین سمت چپ روی Scan کلیک نمایید.
با این کار به بخش اسکن نرمافزار وارد میشوید، حال بر روی دکمه New Scan در بالا و گوشه سمت چپ کلیک کنید.
با این کار کادری به نام New Scan پدیدار میشود، در بالای کادر میتوانید نام اسکنر را مشاهده نمایید. در صورتی که بیش از یک اسکنر به کامپیوتر متصل باشد میتوانید با کلیک بر روی دکمه Change یک اسکنر دیگر را برگزینید، حال بر روی دکمه Preview کلیک نمایید.
با این کار اسکنر شروع به کار کرده و در سمت راست کل بستر اسکنر به نمایش درمیآید.
این نقطهچین منطقهای را که اسکن شده است را مشخص مینماید. بنابراین میتوانید با درگ کردن گوشههای مستطیل محدودهای که میخواهید اسکن شود را کوچکتر کنید، میتوانید برای این کار اشارهگر موس را روی لبههای نقطهچین نیز قرار داده و درگ کنید.
اکنون به منوهای سمت چپ میپردازیم، در بالا یک منوی بازشو به نام Profile قرار دارد، در این منو نوع چیزی را که قرار است اسکن شود انتخاب نمایید. گزینه پیشفرض Photo یا عکس میباشد، این گزینه به معنای آن است که اسکن به صورت رنگی انجام میشود.
با کلیک روی Documents و دکمه Preview مشاهده میکنید که اسکن به صورت سیاه سفید انجام میشود. از این گزینه میتوان برای اسکن کردن سندهای متنی، و نیز ایجاد یک نسخه سیاه و سفید از یک عکس رنگی استفاده کرد، انتخاب Documents عموماً موجی ایجاد فایلهای کم حجمتر خواهد شد، بنابراین اگر رنگی بودن اسکن اهمیتی ندارد، گزینه Documents را برگزینید.
بعضی از اسکنرها دارای Document feather بوده و قادرند چندین سند را به طور همزمان اسکن نمایند، بنابراین اگر اسکنر به چند روش عمل اسکن را انجام میدهد، میتوانید در منوی Source منبع اسکن را تغییر دهید، در این مورد تنها گزینه Flatbedموجود است.
کمی پایینتر سه گزینه Color format، File type و Resolution قرار گرفتهاند،
گزینه پیش فرض Color format بستگی به انتخاب Photo یا Documents در منوی Profile دارد، چنانچه Documents را برگزینید، Color format نیز به Grayscale تغییر مییابد.
با انتخاب مجدد Photo نیز Color format نیز به Color تغییر مییابد، همچنین میتوانید یکی از گزینههای Color، Grayscale و Black and white را برگزینید.
در منوی File type به معنی نوع فایل، میتوانید گزینه TIF را انتخاب نمایید تا اسکن با بالاترین کیفیت انجام شود.
گزینه JPG معمولاً برای عکسهای مربوط به ایمیل و وب انتخاب میشود، PNG نیز کاربردی مانند JPG دارد، BMP یا Bitmap معمولاً این روزها کاربرد چندانی ندارد، حال به بررسی Resolution میپردازیم.
رزولوشن روی کیفیت تصویر و همچنین حجم فایل تاثیر زیادی دارد، هر چه رزولوشن بالاتر باشد دادههای بیشتری از عکس اسکن میشوند و به همان میزان حجم فایل بیشتر خواهد شد، واحد رزولوشن DPI مخفف Dot per inch به معنی نقطه در اینچ میباشد، هر چه تعداد نقاط بیشتر باشد رزولوشن افزایش مییابد، اگر میخواهید فایل اسکن شده برای اهداف زیادی قابل استفاده باشد، ۳۰۰DPI برای شروع مناسب است، با این رزولوشن حتی اگر تصویر اسکن شده را چاپ کنید کیفیت مناسبی خواهد داشت، چنانچه قصد دارید فایل را ایمیل کنید و یا بر روی وب قرار دهید، همچنان میتوانید با روزلوشن ۳۰۰ اسکن کنید اما پیش از ارسال باید با برنامههایی مانند فتوشاپ رزولوشن و اندازه فایل را کاهش دهید،
برای تصاویری که برای قرار دادن روی وب اسکن میشوند معمولاٌ رزولوشن بر روی ۷۲ تنظیم میشود. البته توصیه نمیشود که با این رزولوشن اسکن کنید، بهترین کار این است که قبل از کاهش رزولوشن تصویر را با رزولوشن بالا اسکن نمایید تا با رنگها و جزئیات زیادی اسکن شوند اما اگر عجله دارید و یا طرز استفاده از نرمافزارهای ویرایش را نمیدانید، میتوانید برای ارسال تصاویر در اینترنت با رزولوشن ۷۲ آنها را اسکن نمایید.
با استفاده از دو فلش کنار فیلد مربوط به آن میتوانید رزولوشن را تغییر داده و یا عدد مورد نظر را در فیلد وارد کنید.
دو گزینه آخر به معنی Brightsness به معنی روشنایی و Contrast میباشد، با استفاده از لغزندههای مربوط به آنها میتوانید کنترل بیشتری بر روی تصاویر داشته باشید، برای اینکه تاثیر این دوگزینه را بر روی تصویر ملاحظه نمایید پس از هر تغییر بر روی دکمه Preview کلیک کنید.
همانطور که متوجه شدهاید هر بار که درمنوهای بالا تغییری ایجاد کنید تصویر موجود در کادر سمت راست ناپدید میشود برای دیدن تغییرات انجام شده باید مجدداً روی Preview کلیک کنید، البته توجه داشته باشید که این دو لغزنده تاثیر چندان زیادی نخواهند داشت و بهتر است در این تنظیمات تغییری ایجاد نکرده و بعد از اسکن توسط نرمافزار مخصوص ویرایش عکس تنظیمات دلخواه را انجام دهید.
بعضی از نرمافزارهای اسکن دارای تنظیمات قدرتمندی برای تنظیم عکس نیز میباشند حتی در این موارد نیز توصیه میشود در هنگام اسکن تنظیماتی انجام نداده و این کار را به نرمافزارهای مخصوص ویرایش عکس بسپارید.
پس از آنکه تمام گزینهها و منوها را تنظیم کردید، میتوانید روی دکمه Scan کلیک نمایید.
اکنون اسکنر کار اسکن را آغاز نموده و تمام تنظیمات انجام شده را در نظر میگیرد، پس از پایان کار تصویر اسکن شده در پنجره اصلی برنامه به نمایش درمیآید، روی دکمه Maximize کلیک کنید تا تصویر بزرگتر دیده شود و بتوانید بهتر آن را مشاهده نمایید.
هنگامی که از دیگر نرمافزارهای اسکن استفاده میکنید احتمالاً پیش از ذخیره شدن فایل از کاربر خواسته میشود تا محل ذخیره فایل بر روی کامپیوتر را انتخاب نماید، اما در برنامه Windows Fax and Scan این گونه نیست، اکنون فایل اسکن شده را در کادر بالا انتخاب نمایید، حال میتوانید روی یکی از دکمههای Forward as Fax ، Forward as email، و Save as کلیک کنید.
دکمه اول فایل را به صورت فکس و دکمه دوم آن را در قالب ایمیل ارسال خواهد نمود، از دکمه Save as نیز برای ذخیره فایل در محلی دیگر استفاده میشود، به عنوان مثال میتوانید یک کپی از فایل را در Desktop ذخیره نموده تا برای ویرایش در نرمافزار ویرایش عکس در دسترس باشد، برای این کار روی Save as کلیک کنید.
حال در این کادر منوی بازشوی Save in را باز نموده و بر روی Desktop کلیک کنید، در فیلد File name نیز عبارت موردنظر را تایپ کنید. در پایان روی دکمه Save کلیک نمایید.
با Minimize کردن پنجره برنامه فایل اسکن شده را بر روی Desktop مشاهده میکنید.
با دوبار کلیک بر روی آن در برنامه Adobe Photoshop CS5 باز میشود. اکنون میتوانید توسط فتوشاپ تغییرات دلخواه را بر روی این تصویر انجام دهید.
به این ترتیب در این درس اصول اسکن کردن توسط برنامه Windows Scan and Fax فراگرفتید
